win7怎样搜索文件win7系统准确搜索文件的方法
首先,咱们返回到win7旗舰版电脑的桌面位置,然后找到桌面的计算机图标,咱们双击计算机图标进入到win7旗舰版电脑的资源管理器窗口中,之后,咱们点击上方菜单栏中个“组织”,选择“文件夹和搜索选项”。
在桌面上双击打开“计算机”图标,打开资源管理器查看后,在窗口右上角找到搜索框。在搜索框中点击“添加搜索筛选器”下的“大小”选项。
,双击“此电脑”。2,在右上角的搜索框输入要查找的文件。3,输入后电脑会自动在文件夹里搜索要查找的内容。
材料工具:win7 要搜索文件先要保证搜索服务是打开的,在计算机上点击右键--管理,打开计算机管理对话框。
win7系统如何使用搜索筛选功能快速查找文件
具体步骤:在win7桌面双击打开“计算机”图标,打开资源管理器查看后,并在窗口右上角找到单击搜索框。出现搜索筛选菜单窗口,点击添加搜索筛选器下的“大小”选项。
让我们首先来看一下,win7搜索的界面。搜索框在文件管理器右上角,更加明显醒目,输入自动搜索 进入正题。win7搜索可查找在当前文件夹及其子文件夹中的所有符合要求文件。其中可用、*或者空格,都代表任意多个字符。如图。
Win7系统的搜索功能效果非常强大,不但比WinXP快上许多,而且还能即输即显。不过我们在平时使用的时候大家会发现,Win7搜索只能搜索目录中的文件名,却搜索不到文件中的内容。
win7系统怎么快速准确找到需要的word文档
1、在桌面上双击打开“计算机”图标,打开资源管理器查看后,在窗口右上角找到搜索框。在搜索框中点击“添加搜索筛选器”下的“大小”选项。
2、找到能查找有关内容的Word文档。例:若要在“学习”文档中查找有关内容,先找到该文档,如下图所示。双击鼠标左键打开“学习”Word文档,进入“学习”页面。
3、开启纯净版win7系统的“计算机”,选定储存着文档资料的盘符。
电脑里如何查找文件
1、第一种情况,如果不记得什么名字,但知道是什么文件格式的,可以这样查找:打开“计算机”,在此输入要查找的文件,如:*.jpg;*.psd;*.doc等等,如:查找psd文件,可以这样输入(双引号中的):“*.psd”。
2、首先要明确我们需要在哪个盘查找什么文件。按住【win+E】快捷键打开文件资源管理器。在窗口左小角选择需要查找的盘,如不清楚可选择此电脑,在右上角有一个放大镜的框里输入需要查找的文件名或文件类型。
3、打开我的计算机。输入excel后点击搜索。列表显示的是电脑所有excel工作表,最下角有搜索后的总数量。其它文件的查找也可以使用这方法。
win7系统没有搜索功能查找文件不方便怎么办
首先活动:慈云数据爆款香港服务器,CTG+CN2高速带宽、快速稳定、平均延迟10+ms 速度快,免备案,每月仅需19元!! 点击查看我们来看在文件夹中搜索框栏消失的状态,如图所示。在左下角位置点击开始菜单并选择控制面板,如图。控制面板中查看方式调整为小图标并选择程序和功能,如图。
可以选择系统提示的搜索范围,如库、家庭组、计算机、网络、文件内容等,也可以自定义搜索范围。
进程解决方法二:利用电脑管家进行修复当然如果你对电脑操作比较一窍不通,也不用着急,我们可以下载安装一个腾讯电脑管家,并找到打开它的电脑诊所功能。
始终搜索文件名和内容”选项,应用保存;应用设置后关闭所有设置窗口,重新在搜索栏中搜索文件内容,即可展现包含内容的所有文件了。
针对Win7搜索功能不好使的问题,下面小编告诉大家设置的方法,轻松解决Win7搜索功能不好使的问题。
深度技术Ghostwin7系统如何快速搜索电脑中的文件
在桌面上双击打开“计算机”图标,打开资源管理器查看后,在窗口右上角找到搜索框。在搜索框中点击“添加搜索筛选器”下的“大小”选项。
可以选择系统提示的搜索范围,如库、家庭组、计算机、网络、文件内容等,也可以自定义搜索范围。
索引选项:Windows 7系统中有一个索引服务,它会预先建立文件和文件夹的索引以加快搜索速度。你可以检查索引选项来确保需要搜索的位置已经在索引中,或者手动添加它们:- 点击“开始”菜单,选择“控制面板”。
如标题,此处我们想进行搜索可以通过键盘上的F3键或者是win+F键实现,如下图所示:通过上面的快捷键,打开win7的搜索功能后,出现的界面如下图所示:要搜索文件可以直接的在搜索框中键入想要搜索的文件。
根据自己的文件搜索索引的需要,定义更为精准的搜索对象即可。通过以上搜索设置后,下次搜索时被设置过的搜索对象就会以最快速、精准的搜索效果显示了。
首先,咱们返回到win7旗舰版电脑的桌面位置,然后找到桌面的计算机图标,咱们双击计算机图标进入到win7旗舰版电脑的资源管理器窗口中,之后,咱们点击上方菜单栏中个“组织”,选择“文件夹和搜索选项”。





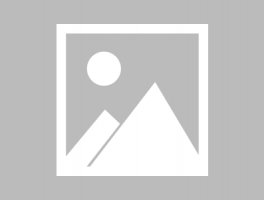
还没有评论,来说两句吧...